Today we are taking photos for our Bursting Color project.
On a side note, I know some of you are looking for jobs, and I saw this sign at Mongolian BBQ yesterday--
Monday, November 21, 2016
Friday, November 18, 2016
Overcoming Boundaries

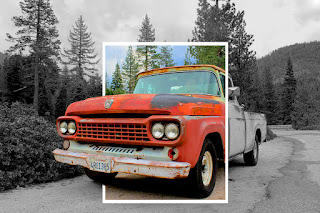
 We will be creating the following images featuring a subject bursting out of a colorful box into a black and white world. We will focus on one plant based subject and one human subject. Here are some great student examples, followed by the links to the video tutorial we watched in class and source images to complete the practice "yellow flower". Complete the practice successfully before moving on to your original work!
We will be creating the following images featuring a subject bursting out of a colorful box into a black and white world. We will focus on one plant based subject and one human subject. Here are some great student examples, followed by the links to the video tutorial we watched in class and source images to complete the practice "yellow flower". Complete the practice successfully before moving on to your original work!Here are the LINKS to the Raul Fernandez tutorial videos:
PART 1: https://www.youtube.com/watch?v=g6E_MT715bo
PART 2: https://www.youtube.com/watch?v=j7l1pM3LQ7g
Here are the source images for your trial run:
Tuesday, November 15, 2016
***Our end goal is 3 SUCCESSFUL panoramas (no major issues like floating body parts). 1 landscape, 1 repeating partner photo (try for at least 5!), 1 interesting/creative challenge.
***See the full editing details on the M:/ But basically, once all other edits are complete, you will:
1. Add a border to your jpg by clicking Fx and "stroke". Select the color border you want. Change "outside" to "inside". Increase the line width slider until you like the result.
2. Click Image-->Image size. Change "pixels" to "percent". Type 20 and click ok. This will greatly reduce the size of your file. Save as a JPEG with your last name first.
3. Name your files
Lastname_firstname_panorama1.jpg
Lastname_firstname_panorama2.jpg
Lastname_firstname_panorama3.jpg
4. Place your 3 completed panoramas in the correct period turn-in folder.
***See the full editing details on the M:/ But basically, once all other edits are complete, you will:
1. Add a border to your jpg by clicking Fx and "stroke". Select the color border you want. Change "outside" to "inside". Increase the line width slider until you like the result.
2. Click Image-->Image size. Change "pixels" to "percent". Type 20 and click ok. This will greatly reduce the size of your file. Save as a JPEG with your last name first.
3. Name your files
Lastname_firstname_panorama1.jpg
Lastname_firstname_panorama2.jpg
Lastname_firstname_panorama3.jpg
4. Place your 3 completed panoramas in the correct period turn-in folder.
Tuesday, November 8, 2016
PANORAMA
We will spend the next 3 days doing Panoramic photos.
pan·o·ram·a
ˌpanəˈramə,ˌpanəˈrämə/
noun
noun: panorama; plural noun: panoramas
- You will take a series of images which overlap slightly at the edges.
- You will open Photoshop and click File-->Automate-->Photomerge
- Select your files to merge. Click OK. Photoshop will weave your photos together into one long panorama.
- Crop the ragged edges and follow the editing directions on the M:/
Monday, November 7, 2016
Run your rule of thirds photos in a contact sheet that is 3 COLUMNS by 4 ROWS. Remember not to touch the height and width column. Save as JPEG. Select your BEST PHOTO and submit that in the turn-in folder as well.
If you finish early, pick a tutorial:
https://creativemarket.com/blog/20-photoshop-tutorials-that-you-never-knew-could-be-so-easy
https://design.tutsplus.com/articles/50-great-photoshop-tutorials-for-clever-beginners--psd-785
https://design.tutsplus.com/articles/50-great-photoshop-tutorials-for-clever-beginners--psd-785
OR, if you have headphones, pick a video tutorial from the M:/
Thursday, November 3, 2016
Editing in Camera Raw mode
Editing in camera raw: Camera raw is a really huge file format that most professional photographers use. We can "trick" Photoshop into thinking our JPGs are RAW files and edit them using the camera raw menu.
1. Click File--> Open As...
2. Select Camera Raw in the drop-down menu
3. Select the photo of your choice and click Open
4. Use the different sliders to edit specific aspects of your image. Play around with each slider to see its effects.
5. When finished, click Open Image. Your image will appear in your normal Photoshop window.
6. Proceed with editing, cropping, etc. as you normally would, and save your image as a JPG.
1. Click File--> Open As...
2. Select Camera Raw in the drop-down menu
3. Select the photo of your choice and click Open
4. Use the different sliders to edit specific aspects of your image. Play around with each slider to see its effects.
5. When finished, click Open Image. Your image will appear in your normal Photoshop window.
6. Proceed with editing, cropping, etc. as you normally would, and save your image as a JPG.
Wednesday, November 2, 2016
Rule of Thirds
We will watch the following video just to see some more examples of Rule of Thirds in action:
http://cleanvideosearch.com/media/action/yt/watch?videoId=Vzx1kZUb5SM
Using the Rule of Thirds, take the following 12 photos AT LEAST (more is always better!)
-3 People
-3 Objects
-3 Landscapes
-3 of anything you choose
Next, we will begin basic editing on our photos.
CROP: Bring up the crop tool with the grid to make sure your SUBJECT (the main place you want the viewer to look) is on a CRISS-CROSS of the grid.
LEVELS: Check your levels by clicking Image-->Adjustments-->Levels or CTRL+L
MORE: Would the image be better Black and White? Sepia toned? Adjusted Hue/Saturation?
PHOTO II- Pick a portrait you took. Closely watch and follow along with this video, which builds upon the camera Raw mode: http://cleanvideosearch.com/media/action/yt/watch?videoId=wSR5QsbfCIA
http://cleanvideosearch.com/media/action/yt/watch?videoId=Vzx1kZUb5SM
Using the Rule of Thirds, take the following 12 photos AT LEAST (more is always better!)
-3 People
-3 Objects
-3 Landscapes
-3 of anything you choose
Next, we will begin basic editing on our photos.
CROP: Bring up the crop tool with the grid to make sure your SUBJECT (the main place you want the viewer to look) is on a CRISS-CROSS of the grid.
LEVELS: Check your levels by clicking Image-->Adjustments-->Levels or CTRL+L
MORE: Would the image be better Black and White? Sepia toned? Adjusted Hue/Saturation?
PHOTO II- Pick a portrait you took. Closely watch and follow along with this video, which builds upon the camera Raw mode: http://cleanvideosearch.com/media/action/yt/watch?videoId=wSR5QsbfCIA
Subscribe to:
Posts (Atom)







